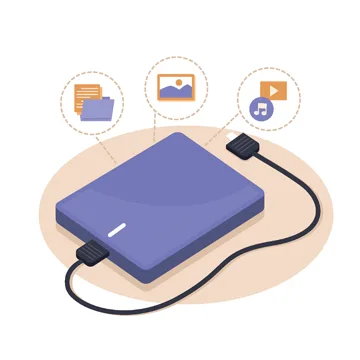
وقتی هارد درایو اکسترنال شما نمایش داده نمی شود چه کاری باید انجام دهید؟
از مهم ترین دستگاه های مهم در رابطه با پشتیبان گیری استفاده از هارد درایو اکسترنال است. اما در صورت خرابی آنها چه اتفاقی می افتد؟ اگر دستگاه شما در سیستم عامل هایی نظیر macOS یا ویندوز شناسایی نشد، در اینجا چه کاری باید انجام دهید؟
تهیه نسخه پشتیبان از اطلاعات بسیار مهم است. برای اکثر کاربران پشتیبان گیری از داده هاشان در فضای ابری راه دوم محسوب شده و این کاربران بیشترین علاقه را به نگهداری فایلهایشان در هارد درایو های اکسترنال نشان داده اند. به عبارت دیگر از دید بسیاری از افراد هنوز چیزی مانند ذخیره سازی داده ها در یک دستگاه فیزیکی وجود ندارد. استفاده از درایوهای خارجی ساده است. دستگاه را به کامپیوتر متصل می کنید سپس در رایانه شما ظاهر می شود و فایل هایتان را بر روی آن منتقل می کنید. اما گاهی اوقات ممکن است زمانی که دستگاه را به رایانه خود وصل می کنید ظاهر نشود.
در این مقاله چند روش عیب یابی را با شما به اشتراک گذاشته ام که می توانید کمک زیادی به شما بکند.
مطمئن شوید که دستگاه به برق یا رایانه وصل شده است
زمانی که شما هارددرایوتان را به رایانه وصل می کنید لزوماً به این معنی نیست که برق مورد نیاز خود را دریافت می کند. در حالی که برخی از درایوها برق مورد نیاز خود را از درگاه کامپیوتر شما تامین می کنند. برخی دیگر از درایو ها که قابل حمل نیستند، مانند Western Digital My Book نیاز به تامین برق مورد نیاز خود از طریق آداپتور دارد.
اگر هارددرایو شما دارای آداپتور برق متناوب است اما آن را به برق وصل نکرده اید. سعی کنید آن را وصل کنید و در صورت وجود دکمه پاور را بفشارید. اگر هارد درایو شما دارای دو پورت USB است مطمئن شوید که هر دو به کامپیوتر شما متصل است.
راه اندازی مجدد کامپیوتر
ممکن است در برخی اوقات دستگاه به طور کامل به رایانه وصل باشد و ظاهر نشود. در بسیاری از اوقات، ریست کردن رایانه می تواند این مشکل را حل کند. اگر CPU تحت فشار بسیار زیادی باشد یا مشکلات ناشناخته دیگری در رایانه شما رخ داده باشد، این موارد می تواند از نمایش درایو جلوگیری کند. راه اندازی مجدد به رایانه فرصتی دوباره برای شناسایی هارد درایو می دهد. در ابتدا درایو را از برق و یا کامپیوتر قطع کنید و رایانه را ریستارت کنید. بلافاصله آن را به کامپیوتر وصل نکنید. به سیستم فرصت دهید دوباره راه اندازی شود و پس از آن درایو را امتحان کنید.
از کابل، پورت یا کامپیوتر دیگری دستگاه را امتحان کنید.
اگر درایو هنوز کار نمی کند. آن را از برق جدا کرده و یک پورت USB دیگر را امتحان کنید. اگر سیستم شما دارای پورت های USB 2.0 و USB 3.0 است هر دو نوع پورت را امتحان کنید. اگر درایو شما از طریق USB HUB به دستگاه متصل شده است سعی کنید آن را مستقیماً به پورت USB رایانه متصل کنید یا حداقل از یک دستگاه USB HUB دیگر هارد درایو را وصل کنید. اگر جزء آن دسته از کاربرانی هستید که از چند پلتفرم مختلف استفاده می کنید. توصیه می شود هارد درایو را به پلتفرم دیگر با سیستم عامل متفاوت وصل کنید. به فرض مثال اگر در رایانه شخصی ویندوز به نتیجه نرسیدید بر روی پلتفرم دیگر با سیستم عامل لینوکس یا مکینتاش دستگاه را امتحان کنید.

ممکن است فرمت هارددرایو برای آن سیستم عاملی که دستگاه را به آن وصل کرده اید قالب بندی نشده باشد. همانطور که می دانید در سیستم عامل های مایکروسافت از سیستم فایل های FAT، NTFS،exFAT و ReFS استفاده می شود. در مکینتاش از سیستم فایل های HFS+ و APSD استفاده می شود و در لینوکس از فرمت های ext 2,3,4، xfs، reiserFS، NTFS و JFS استفاده می شود. اگر دستگاه را به پورت های دیگری یا رایانه دیگری متصل کردید و ظاهر شد ممکن است نیاز به انجام کارهای تعمیر سخت افزار درگاه های خراب رایانه خود باشید.
درایورها را به روز رسانی کنید
گاهی اوقات، ممکن است ویندوز با مشکلات درایور مواجه شود که دستگاه را غیر قابل تشخیص می کند. پنجره Device manager را در منوی Start تایپ و باز کنید. در لیست فهرست درایوهای دیسک از منو Universal Serial Bus را می تو انید مشاهده کنید. در این بخش شما می توانید درایو اکسترنال خود را در این منو مشاهده کنید. اگر آن را مشاهده میکنید و یک علامت تعجب زرد رنگ بر روی آن است بر روی آن راست کلیک کنید و گزینه Properties را انتخاب کنید. در پنجره ظاهر شده سعی کنید درایور دستگاه را آپدیت کنید. ممکن است کد خطایی مشاهده کنید که با جستجو در اینترنت درباره این نوع مشکل راه کارهایی بیابید. یا شاید لازم باشد به طور کامل درایور را حذف کنید و سیستم را مجدد راه اندازی کنید.
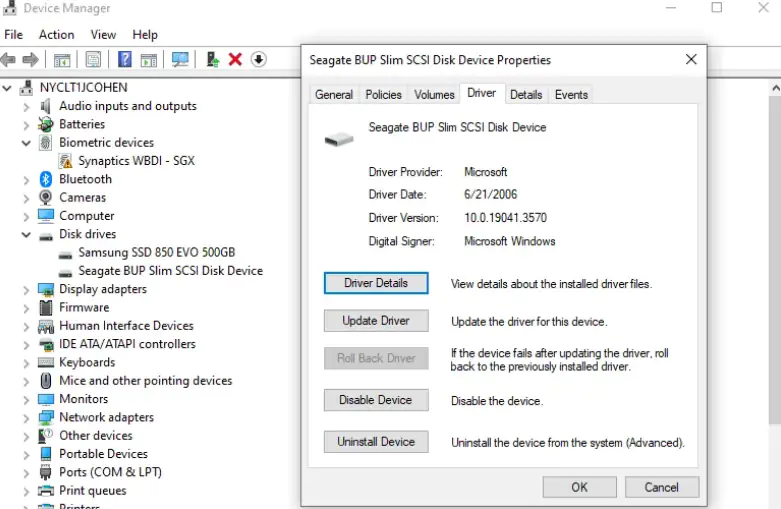
معمولاً درایوهای اکسترنال از درایورهای داخلی ویندوز (Windows Built-in) برای شناسایی استفاده می کنند که ممکن است سازگار با دستگاه نباشند. بنابراین بهتر است درایور دستگاه را از وب سایت سازنده سخت افزار به صورت جداگانه از اینترنت دانلود و به صورت دستی بر روی رایانه نصب کنید.
در سیستم عامل مکینتاش به مسیر Launchpad > Other > System Information بروید و مطمئن شوید که سیستم عامل درایور دستگاه مورد نظر را شناسایی کرده است یا خیر. متاسفانه هیچ راهی برای نصب دستی درایورهای دستگاه ها به صورت جداگانه وجود ندارد. ولی در عوض می توانید درایورها را به راحتی به روز رسانی کنید. برای انجام این کار به مسیر System Settings > General > Software Update و یا System Preferences > Software Update بروید و مشاهده خواهید کرد که اگر بروزرسانی در دسترس است اقدام به آپدیت کنید.
آخرین گزینه موجود در اینجا این است که NVRAM را بازنشانی کنید. NVRAM داده های جانبی در مکینتاش را ذخیره سازی می کند. با این کار ممکن است مشکل برطرف شود. اگر مک مبتنی بر اینتل دارید دستگاه را خاموش کنید و سپس دوباره آن را راه اندازی کنید و کلیدهای Option + Command + P + R را تا زمان ظاهر شدن لوگوی اپل نگه دارید. در به وجود آمدن این نوع مشکلات یک دستگاه مک سیلیکون فقط نیاز به تنظیم مجدد عادی دارد.
دستگاه را در Disk Management فعال و فرمت کنید.
اگر درایو شما روشن است اما هنوز در فایل اکسپلورر ظاهر نمی شود وارد Start Menu شوید Disk Management را تایپ کنید و نرم افزار را اجرا کنید و Create and Format Hard Disk Partitions را باز کنید. در لیست می توانید هارد درایو خود را مشاهده کنید. مطمین شوید که هارددرایور فرمت مورد نظر سیستم عامل را دارد و آنلاین است. روی نام دیسک راست کلیک کنید (مثلاً Disk 2) اگر آفلاین است آن را آنلاین کنید. اگر دیست قالب بندی نشده باشد پیامی بر روی پارتیشن به نام Unallocated خواهید دید و می توانید آن را فرمت کنید. اگر برای سیستم عامل دیگری فرمت شده باشد، با این کار مشکل حل می شود. (هشدار: توجه داشته باشید با فرمت درایو کلیه اطلاعات روی هارد پاک می شود.)
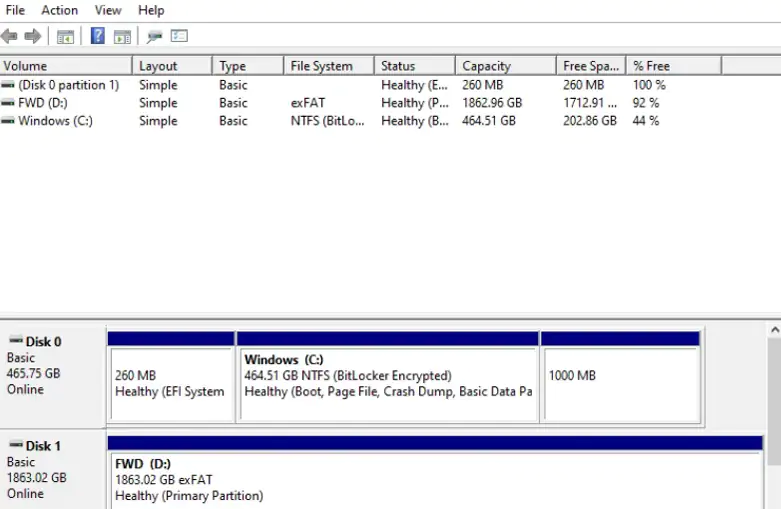
اگر درایو شما آنلاین باشد و فرمت شده است اما نام آن نمایش داده نمی شود روی پارتیشن کلیک راست کنید و Change Drive Letter and Paths را انتخاب کنید و یک Label برای پارتیشن انتخاب کنید. اگر خوش شانس باشید باید یکی از این مراحل ساده مشکل شما را حل کند.
در سیستم عامل مک، برای مشاهده منوی مشابه، از مسیر Launchepad > Other > Disk Utility را باز کنید. اگر ظاهر شد اما خاکستری و غیر قابل دسترس است، ممکن است لازم باشد درایو را به صورت دستی Mount کنید و گزینه Mount را انتخاب کنید. توجه داشته باشید اگر درایو Mount نشود یا پارتیشن قابل مشاهده نداشته باشد. ممکن است داده ها از بین بروند یا Corrupt شود. برای Repair یا تعمیر درایو توسط سیستم عامل می توانید بر روی دکه First Aid کلیک کنید.
درایو را پاک سازی کنید
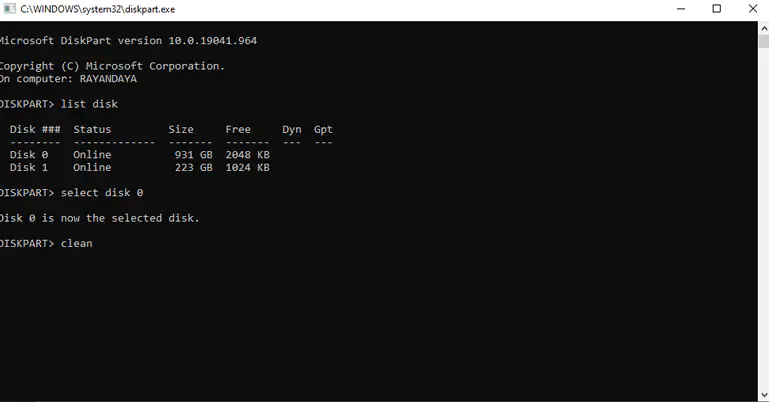
در بعضی از موارد حاص تر، درایو در Disk Management ظاهر می شود اما صرفاً قادر به فرمت آن نیستیم. این اتفاق معمولاً بر روی SD Cards هایی که با فرمت های لینوکسی ایجاد شده انذ می افتد. برای بازیابی ظرفیت کامل درایو از دستور clean در نرم افزار diskpart استفاده کنید که بتواند درایو را کاملاً به حالت بدون فرمت بازگرداند. توجه کنید که این دستور تمامی داده های روی هارد درایو را پاک می کند. ممکن است با اجرای این دستور داده های زیادی از دست بدهید.
در سیستم عامل مکینتاش کاربران نرم افزاری مشابه diskpart ویندوز ندارند. اما می تواند پذیرفت که دستور diskutil تقریباً مشابه diskpart عمل می کند. اجرای این دستور در مسیر Launchpad > Other > Terminal قابل اجراست.
خارج کردن درایو از محفظه خارجی

اگر با هیچکدام از مراحل بالا نتوانستید مشکل را حل کنید، می توانید هارد درایو را از محفظه خارجی درایو خارج کرده و به تنهایی درایو را تست کنید. اجزایی که درایو SATA را به USB تبدیل می کند ممکن است از کار بیفتند. اگر درایو را مستقیماً از طریق کابل SATA به سیستم متصل کنید ممکن است همه چیز خوب پیش رود و درایو در Explorer ظاهر شود. برای هر کسی که یک PC و دانش فنی دارد، می تواند درایو را مستقیماً به مادربرد وصل کند. در غیر این صورت بایستی از یک مبدل SATA به USB استفاده شود. اگر با این روش مشکل حل شد ممکن است محفظه خارجی هارد درایو شما قدیمی یا مشکل منبع تغذیه داشته باشد.


